各種機能
参照
タッチして紙を移動
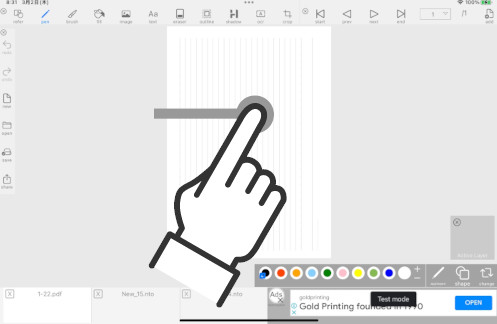
ピンチアウトで拡大
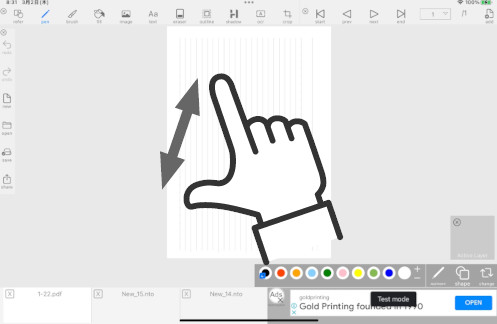
ピンチインで縮小
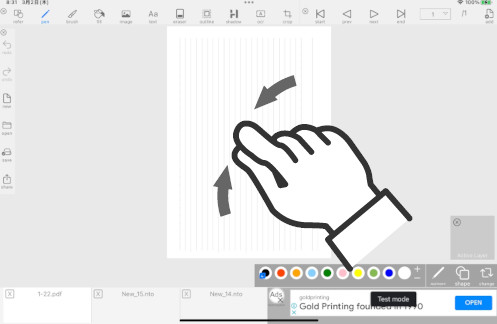
ダブルタップで拡大率の初期化
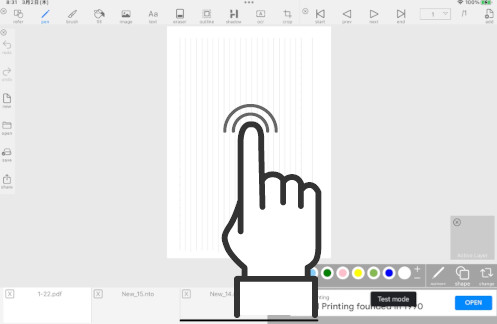
ペン
タッチ、アップルペンシルで線を引く
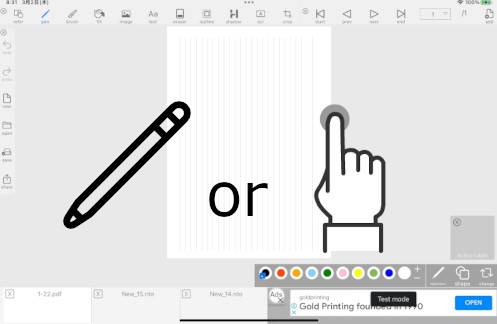
色
色の選択
カラーパレットをタップ

カラーパレットの色の変更
カラーパレットが選択された状態でタップ、変更したい色を選ぶ。無ければ+ボタン。
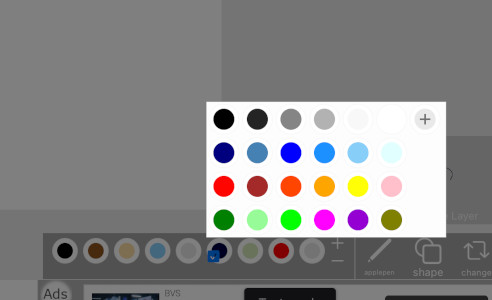
カラーパレットの追加、削除
+ボタンで追加。ーボタンで削除。

直線、円

直線、丸を書く
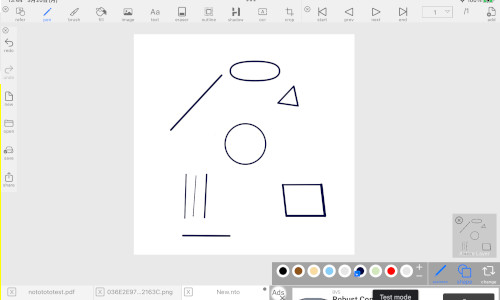
変更
ペンの種類を変更する
使うペンをタップで選択
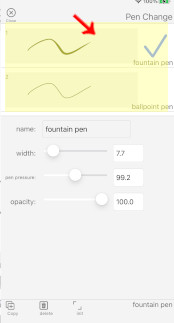
選択されているペンの設定変更
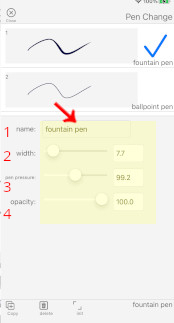
| No | 名前 | 説明 |
|---|---|---|
| 1 | 名前の変更 | 名前を変更。デフォルトのペンは変更不可。 |
| 2 | 幅の変更 | ペンの幅を変更 |
| 3 | 筆圧の変更 | 筆圧感度を変更。大きくすれば感度が高くなる。 |
| 4 | 不透明度の変更 | 不透明度を変更する。 |
ボタン
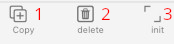
| No | 名前 | 説明 |
|---|---|---|
| 1 | コピー | 選択されているペンをコピーする |
| 2 | 削除 | 選択されているペンを削除する |
| 3 | 初期化 | 選択されているペンの設定を初期化する |
ブラシ
タッチ、アップルペンシルで線を引く
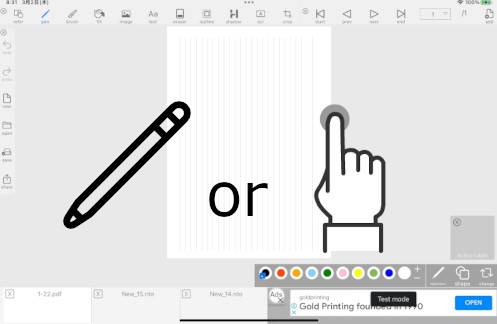
色
前項「ペン」の色を参照

図形
前項「ペン」の図形を参照
変更
ブラシの種類を変更する
使うブラシをタップで選択

選択されているブラシの設定変更
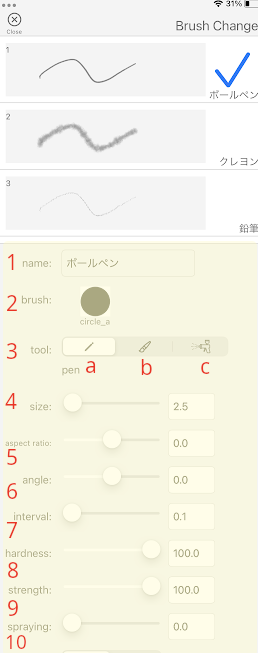
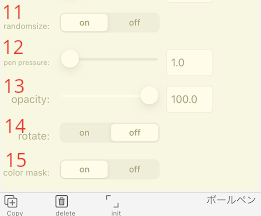
| No | 名前 | 説明 |
|---|---|---|
| 1 | 名前 | 名前を変更。デフォルトのブラシは変更不可。 |
| 2 | ブラシ | ブラシの画像を変更 |
| 3 | ツール(ペン先のツールを選択) | a.ペン 固い印象。灰色部分は色が塗られる。 |
| 3 | ツール(ペン先のツールを選択) | b.ブラシ 柔らかい印象。灰色の部分が一部透明化される。 |
| 3 | ツール(ペン先のツールを選択) | c.スプレー より柔らかい印象。灰色の部分はより透明化される。 |
| 4 | 大きさ | ブラシの大きさ |
| 5 | 縦横比 | ブラシの縦横比 |
| 6 | 角度 | ブラシの角度 |
| 7 | 間隔 | ブラシの間隔 |
| 8 | 硬さ | ブラシの硬さ。数値が小さいと縁がボヤけます。 |
| 9 | 強さ | ブラシの強さ。数値が小さいと透明度が増します。 |
| 10 | 散布 | ブラシの散布。数値が増すとブラシの位置が散布されます。 |
| 11 | ランダムサイズ | 散布が0以上の場合に大きさが変化する |
| 12 | 筆圧 | 筆圧感知度。増す度にブラシの大きさが増える。 |
| 13 | 不透明度 | 不透明度を変更する。 |
| 14 | 回転 | オンにするとブラシを回転しながら書く |
| 15 | カラーマスク | onにすると白が透明、黒の部分がマスキングされ描かれる。offにすると画像がそのまま描かれる。 |
ボタン
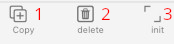
| No | 名前 | 説明 |
|---|---|---|
| 1 | コピー | 選択されているペンをコピーする |
| 2 | 削除 | 選択されているペンを削除する |
| 3 | 初期化 | 選択されているペンの設定を初期化する |
ブラシ画像の編集
ブラシをタップ
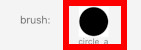
ドラッグして他のブラシに重ねるとグループとして登録される。グループとして登録されると上から順に線が描かれる。
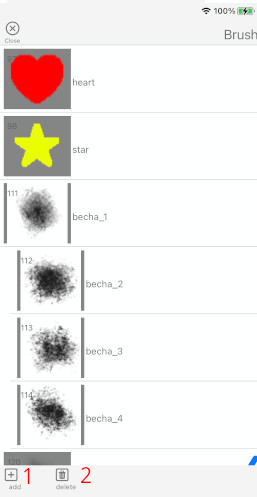
| No | 名前 | 説明 |
|---|---|---|
| 1 | 追加 | オリジナルのブラシを追加。jpgかpngを指定する |
| 2 | 削除 | ブラシを削除 |
塗りつぶし
カラーパレットより塗りたい色を選択

色を塗りたいレイヤーの塗りたい箇所をダブルタップ

タップした場所と同じ色域は塗りつぶされます。
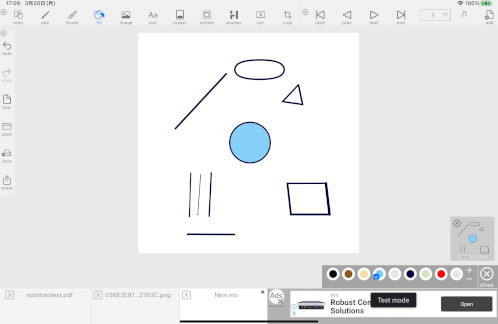
画像
画像縁、黒の透明部分をタッチして動かす
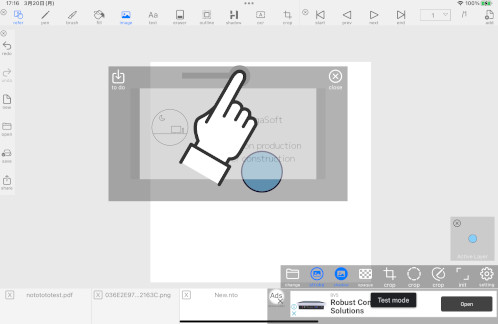
ピンチインで画像縮小
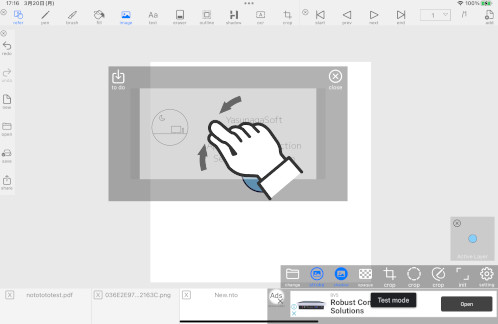
ピンチアウトで画像拡大
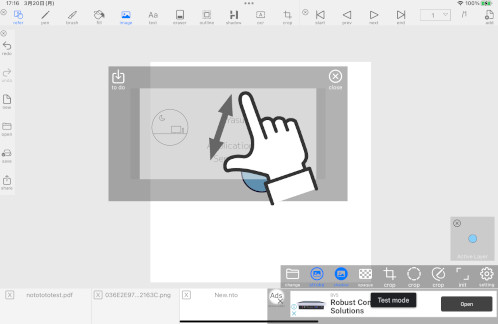
画像縁、黒の透明部分を2本指でタッチして回転で画像回転
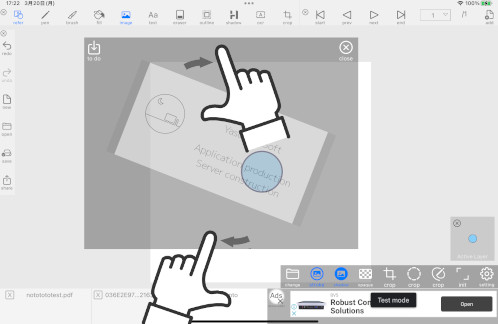
ボタン


| No | 名前 | 説明 |
|---|---|---|
| 1 | 変更 | 画像を変更 |
| 2 | 線 | 画像に線を付け加える |
| 3 | 影 | 画像に影を追加 |
| 4 | 透明化 | 画像を透明 |
| 5 | 切り抜き(画像を切り抜き) | a.四角く切り抜き |
| 5 | 切り抜き(画像を切り抜き) | b.丸く切り抜き |
| 5 | 切り抜き(画像を切り抜き) | c.自由に切り抜き |
| 6 | 初期化 | 設定を初期化 |
| 7 | 設定 | 各種設定 |
| 8 | 決定 | 画像を貼り付け |
| 9 | 閉じる | 画像モードオフ |
テキスト
画像縁、黒の透明部分をタッチして動かす
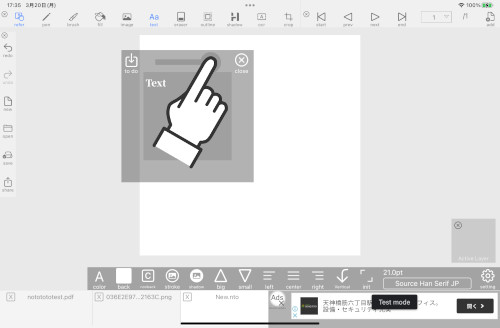
ピンチインでテキストエリア縮小

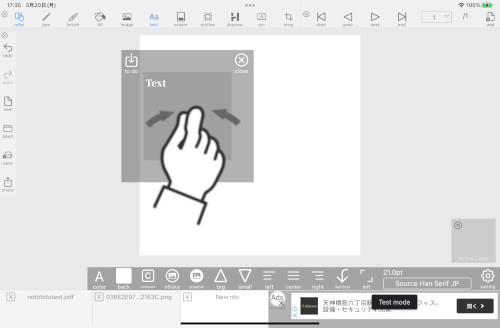
ピンチアウトでテキストエリア拡大
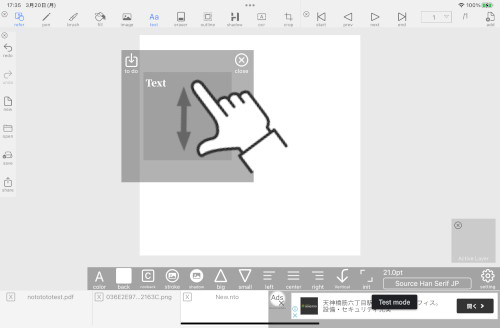
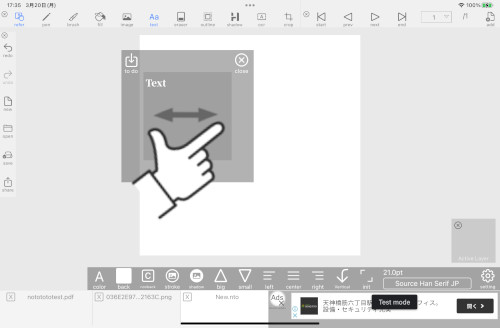
中心をタップでテキスト入力
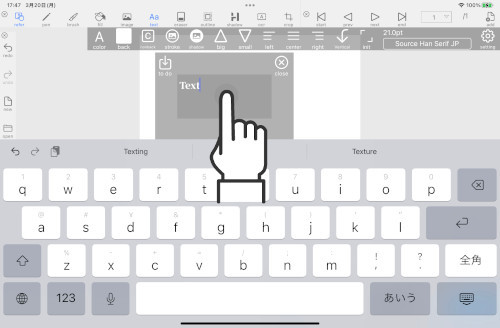
一度貼り付けた後のテキスト編集
参照モードもしくはテキストモードで長押しタップでテキスト編集
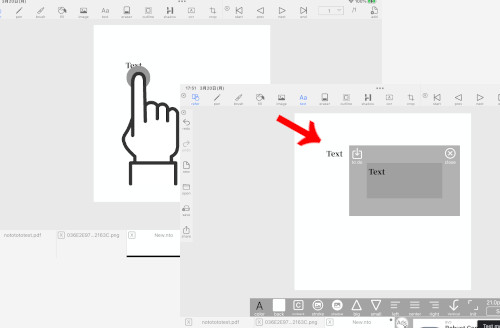
ボタン

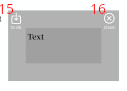
| No | 名前 | 説明 |
|---|---|---|
| 1 | 色 | 文字の色変更 |
| 2 | 背景 | 背景色変更 |
| 3 | 背景なし | 背景色をクリアする |
| 4 | 線 | 文字に線を足す |
| 5 | 影 | 文字に影を足す |
| 6 | 大 | フォントサイズを大きくする |
| 7 | 小 | フォントサイズを小さくする |
| 8 | 左 | 文字を左寄せにする |
| 9 | 中 | 文字を真ん中寄せにする |
| 10 | 右 | 文字を右寄せにする |
| 11 | 縦 | 文字を縦書きにする |
| 12 | 初期化 | 設定を初期化 |
| 13 | フォント名 | フォントを変更 |
| 14 | 設定 | 各種設定を変更 |
| 15 | 決定 | テキストを貼り付け |
| 16 | 閉じる | テキストモードオフ |
消しゴム
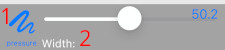
| No | 名前 | 説明 |
|---|---|---|
| 1 | 筆圧 | 筆圧を検知する |
| 2 | 幅 | 消しゴムの幅 |
コピー

| No | 説明 |
|---|---|
| 1 | 画像縁、黒の透明部分をタッチして動かす |
| 2 | ピンチインで画像縮小 |
| 3 | ピンチアウトで画像拡大 |
| 4 | 画像縁、黒の透明部分を2本指でタッチして回転で画像回転 |
ボタン
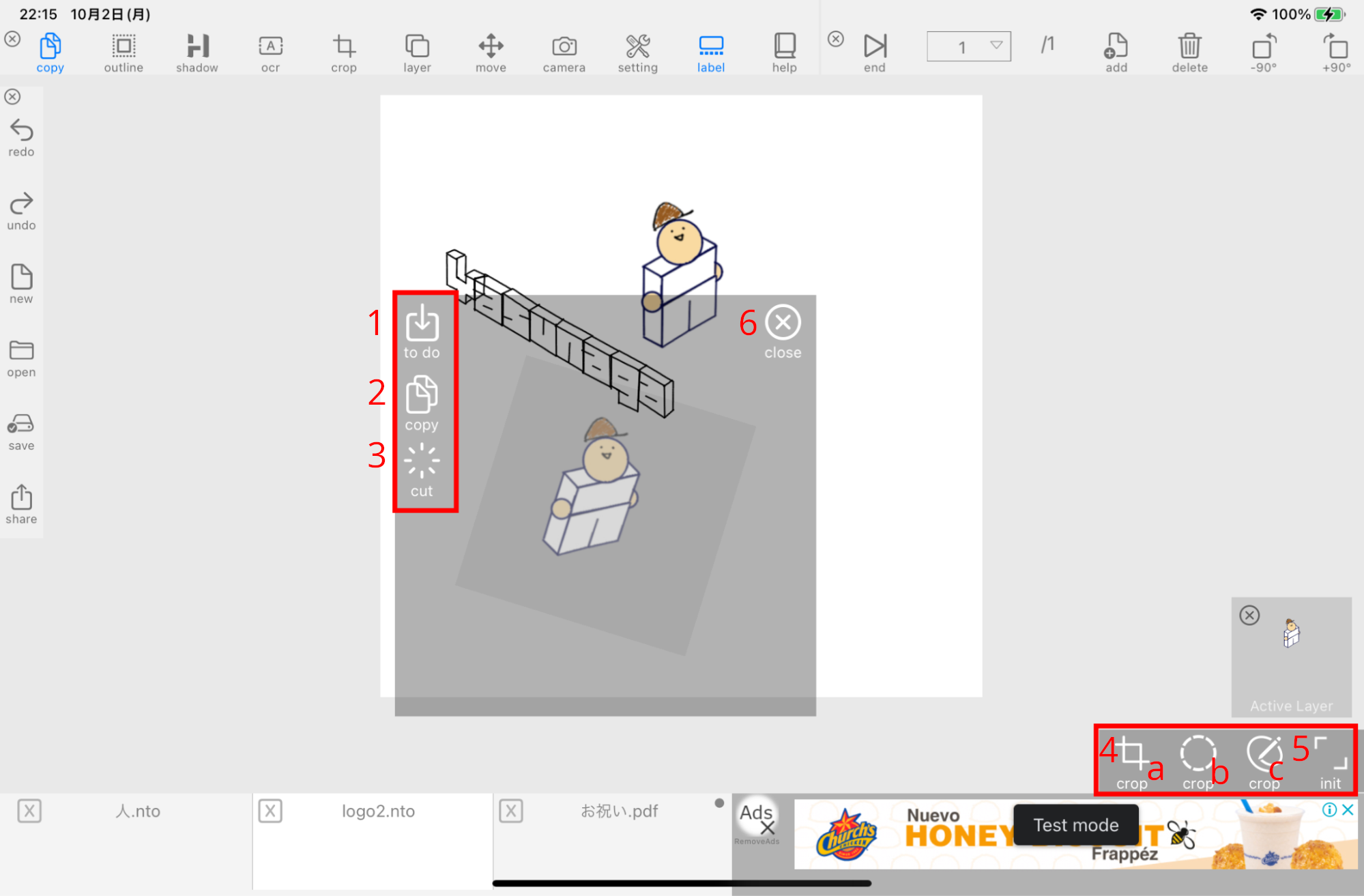
| No | 名前 | 説明 |
|---|---|---|
| 1 | 決定 | 画像を貼り付け |
| 2 | コピー | アクティブレイヤーの画像をコピー |
| 3 | カット | アクティブレイヤーの画像をカット |
| 4 | 切り抜き(画像を切り抜き) | a.四角く切り抜き |
| 4 | 切り抜き(画像を切り抜き) | b.丸く切り抜き |
| 4 | 切り抜き(画像を切り抜き) | c.自由に切り抜き |
| 5 | 初期化 | 設定を初期化 |
| 6 | 閉じる | 画像モードオフ |
輪郭
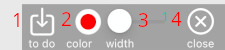
| No | 名前 | 説明 |
|---|---|---|
| 1 | 決定 | 輪郭を作成する |
| 2 | 色 | 輪郭の色を変更する |
| 3 | 幅 | 輪郭の幅を変更する |
| 4 | 閉じる | 輪郭モードを閉じる |
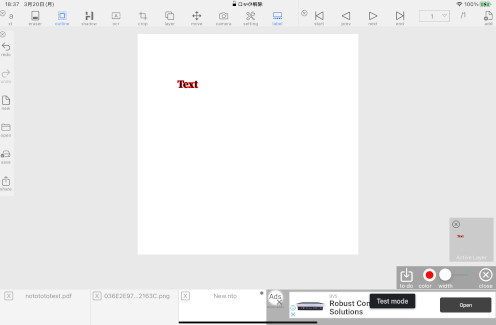
影

| No | 名前 | 説明 |
|---|---|---|
| 1 | 決定 | 影を作成する |
| 2 | 色 | 影の色を変更する |
| 3 | 幅 | 影の幅を変更する |
| 4 | 高さ | 影の高さを変更する |
| 5 | ぼかし | ぼかしの量を変更する |
| 6 | 透明度 | 影の透明度を変更する |
| 7 | 閉じる | 影モードを閉じる |
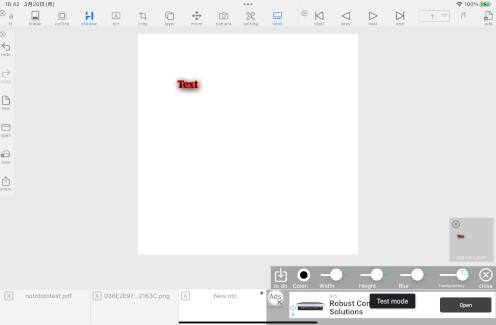
テキスト化
読み込みたいレイヤーを選択して枠で囲む

決定ボタンで読み込む
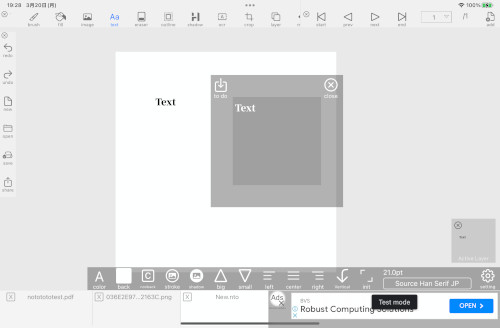
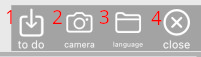
| No | 名前 | 説明 |
|---|---|---|
| 1 | 決定 | テキストを作成する |
| 2 | カメラ | レンズを通して読み込んだ文字をテキスト化する |
| 3 | 言語 | 読み込む言語の種類を変更する |
| 4 | 閉じる | テキスト化モードを閉じる |
動かす
操作
アクティブレイヤーを動かす
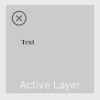
タッチアンドムーブで動かす
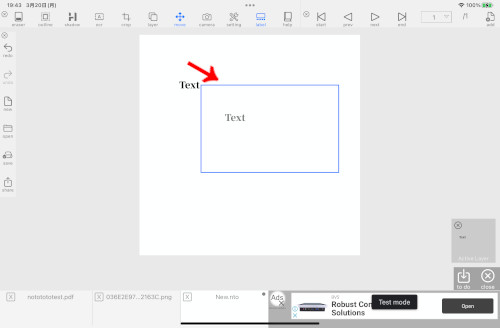
ピンチインで縮小

ピンチアウトで拡大
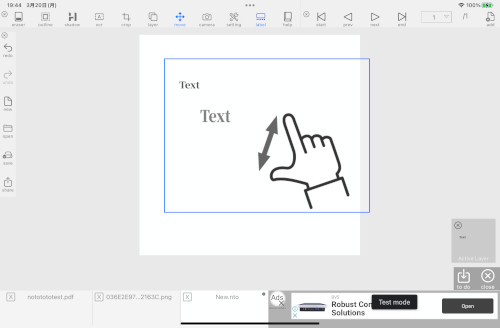
2本指で回転
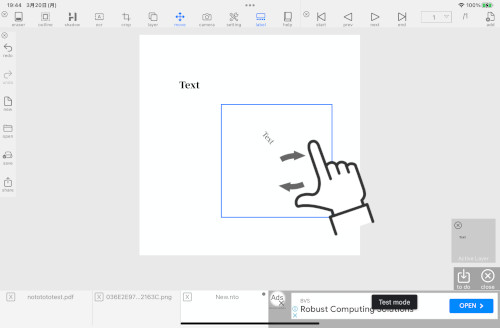

| No | 名前 | 説明 |
|---|---|---|
| 1 | 決定 | 動かしたレイヤーを確定 |
| 2 | 閉じる | 動かすモードを閉じる |
カメラ
カメラを起動して撮影した画像を貼り付ける

写真を使用で画像化
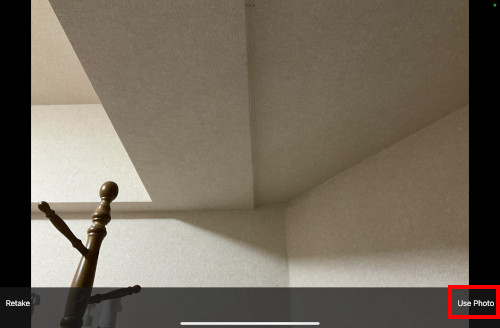
撮影した写真が画像モードで使用される
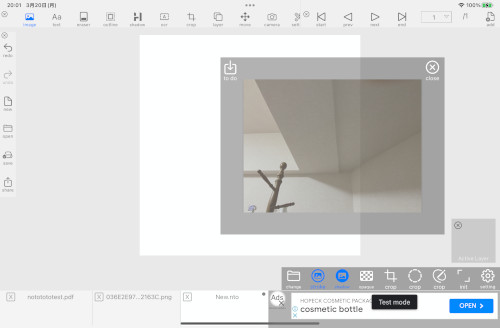
設定

| No | 説明 |
|---|---|
| 1 | テキストの縁の幅 |
| 2 | テキストの縁の色 |
| 3 | テキストの影の幅 |
| 4 | テキストの影の高さ |
| 5 | テキストの影の透明度 |
| 6 | テキストの影のぼかし |
| 7 | テキストの影の色 |

| No | 説明 |
|---|---|
| 8 | 画像の縁の種類 拡大 画像を拡大して縁を作成 なぞる 画像をなぞって縁を作成 |
| 9 | 画像の縁の幅 |
| 10 | 画像の縁の色 |
| 11 | 画像の影の幅 |
| 12 | 画像の影の高さ |
| 13 | 画像の影の透明度 |
| 14 | 画像の影のぼかし |
| 15 | 画像の影の色 |
| 16 | 画像の透明度 |
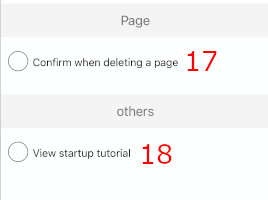
| No | 説明 |
|---|---|
| 17 | ページを削除する際に確認する |
| 18 | 起動時にチュートリアルを表示する |
ヘルプ
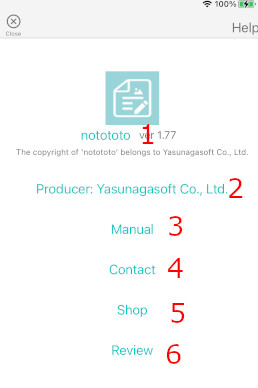
| No | 説明 |
|---|---|
| 1 | notototoのホームページ表示 |
| 2 | ヤスナガソフトのホームページ表示 |
| 3 | マニュアル表示 |
| 4 | 問い合わせ表示 |
| 5 | ショップを表示 |
| 6 | レビューを表示 |
新規ファイルメニュー
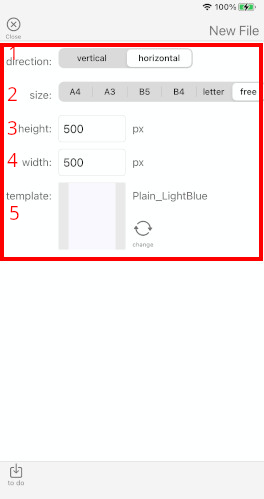
| No | 名前 | 説明 |
|---|---|---|
| 1 | 向き | 紙の向きを決定 |
| 2 | 大きさ | 紙の大きさ |
| 3 | 高さ | 紙の高さ。最大で4096px。 |
| 4 | 幅 | 紙の幅。最大で4096px。 |
| 5 | テンプレート | 現在のテンプレート |
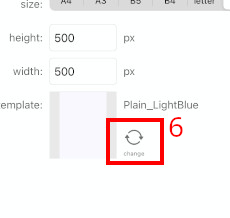
| No | 説明 |
|---|---|
| 6 | テンプレートを変更する |
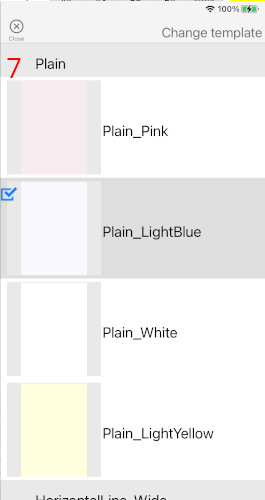
| No | 説明 |
|---|---|
| 7 | 変更したいテンプレートを選択する |
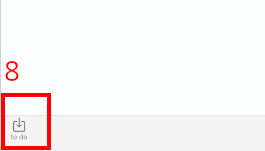
| No | 名前 | 説明 |
|---|---|---|
| 8 | 決定 | 新規にファイルを作成する |